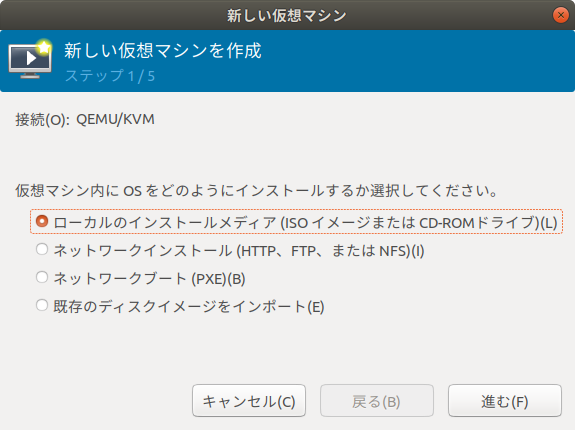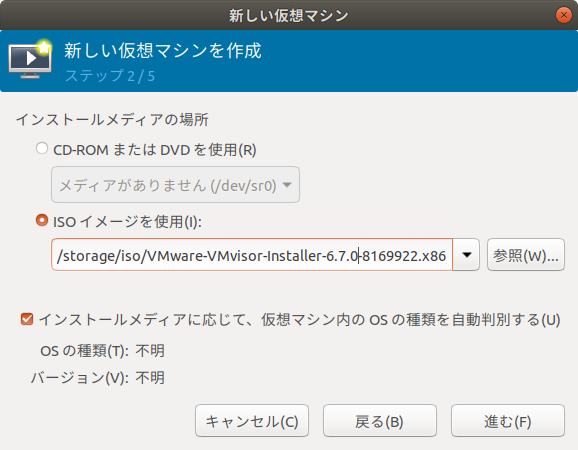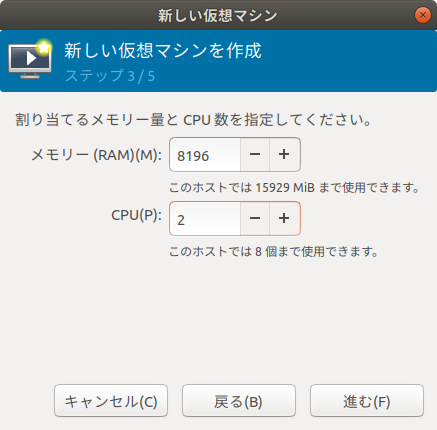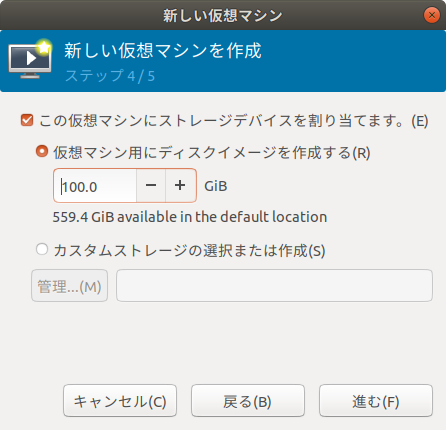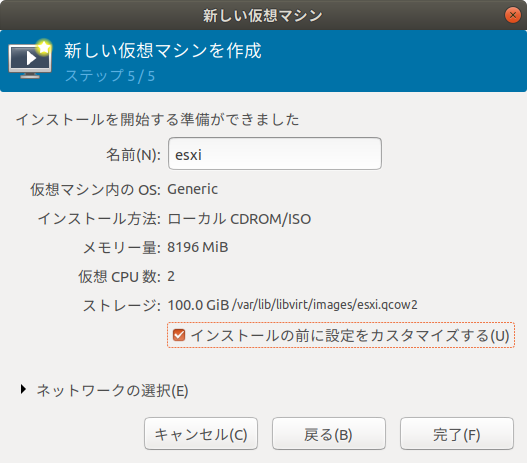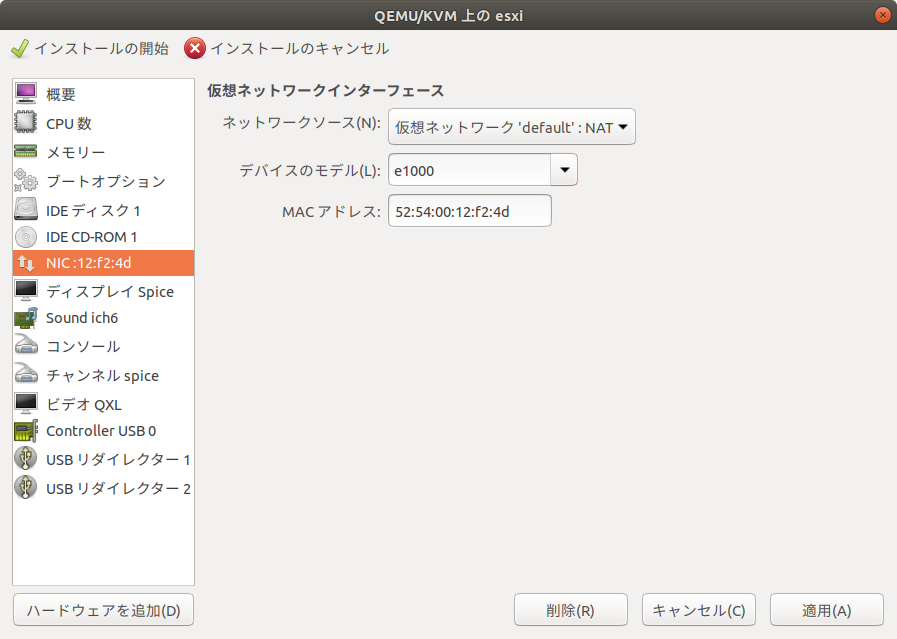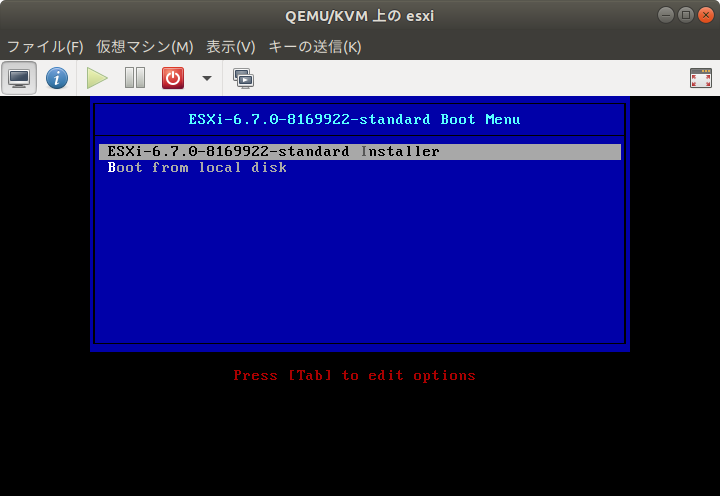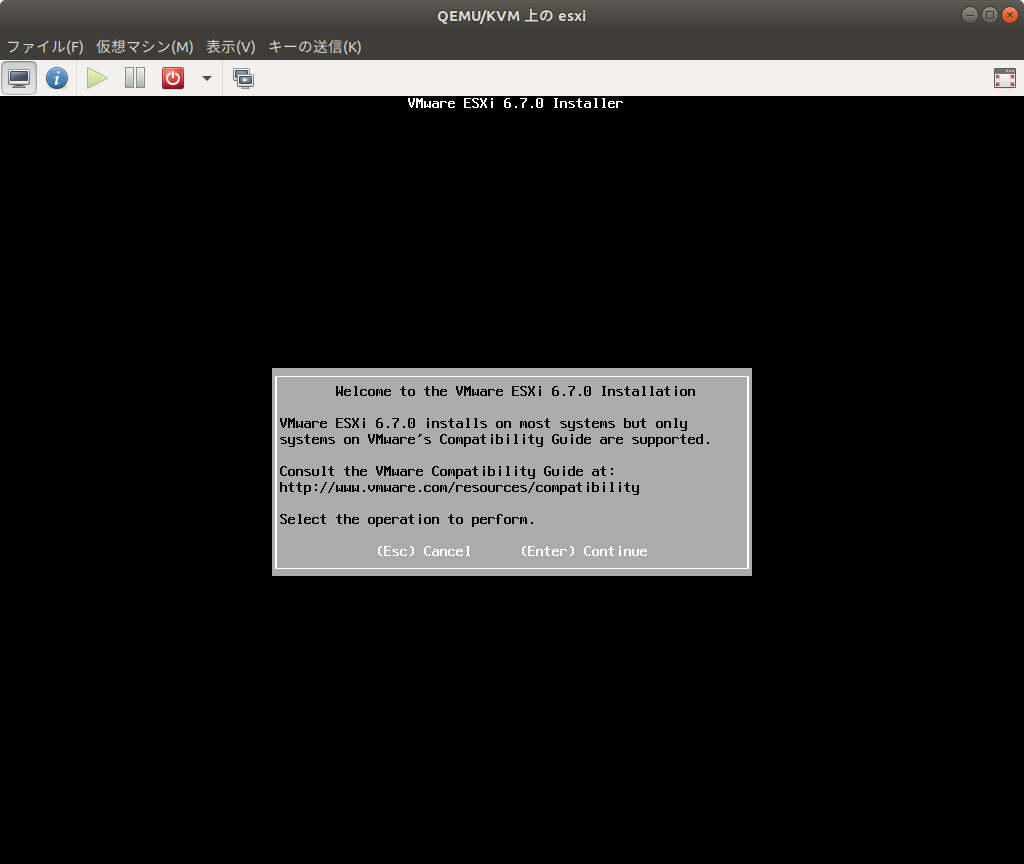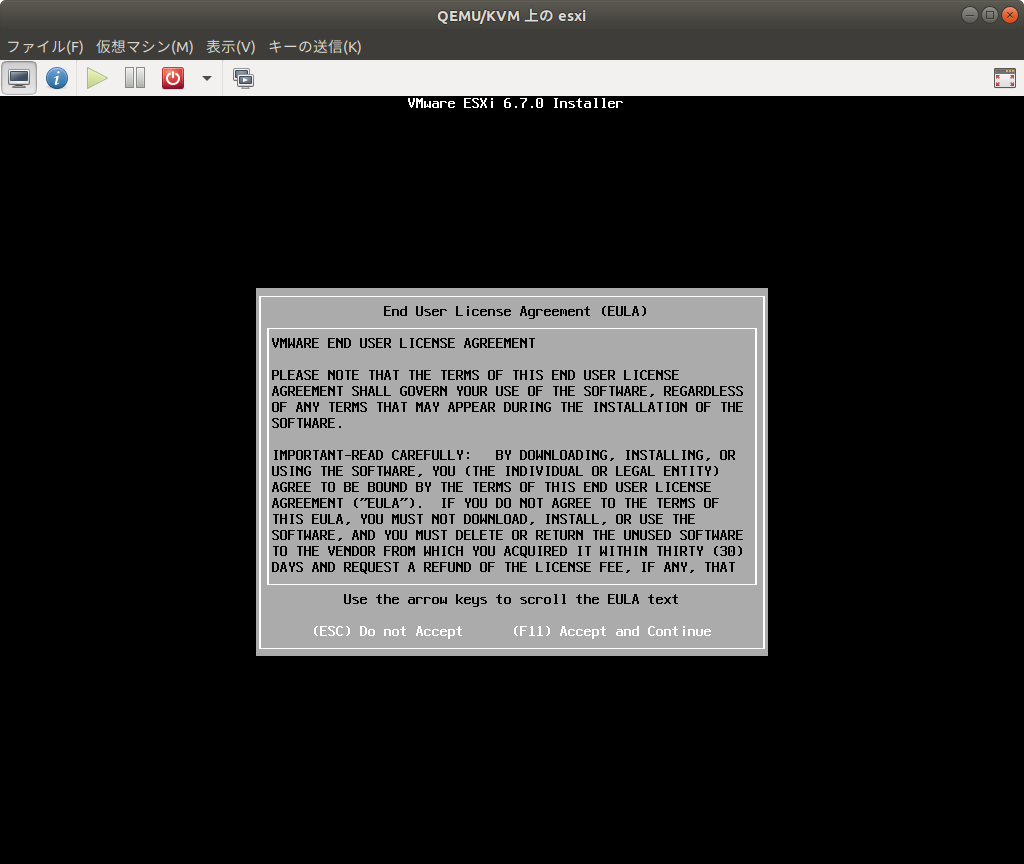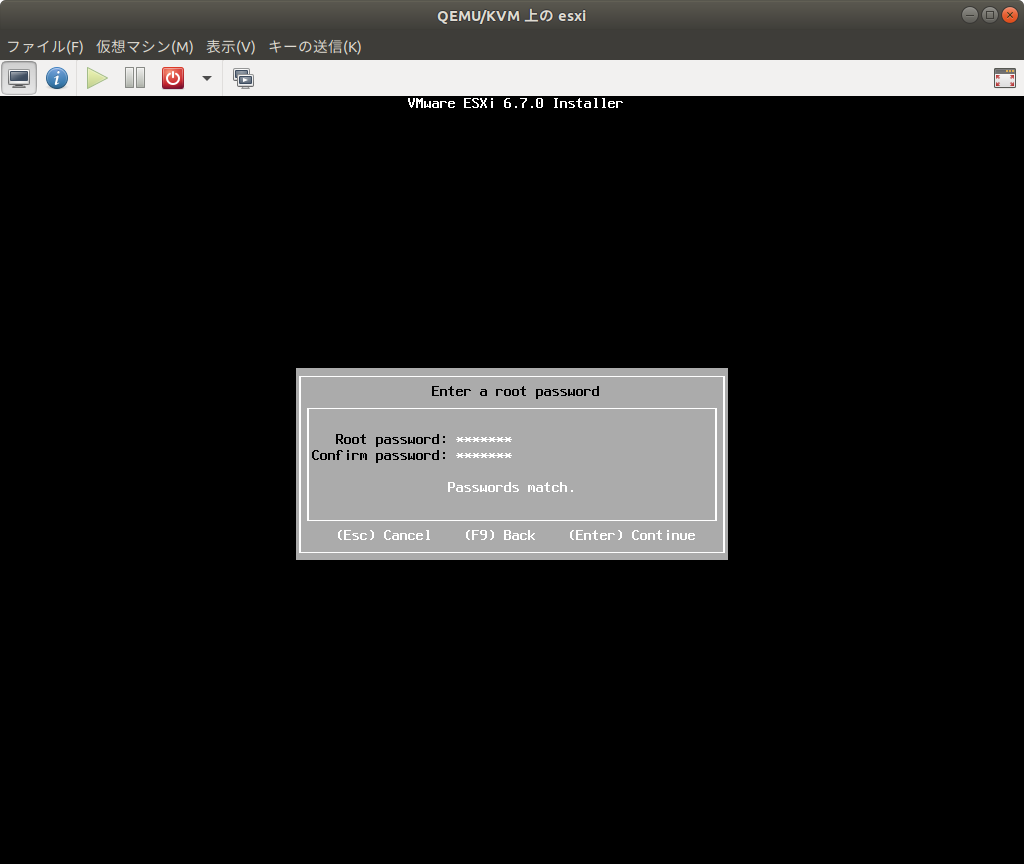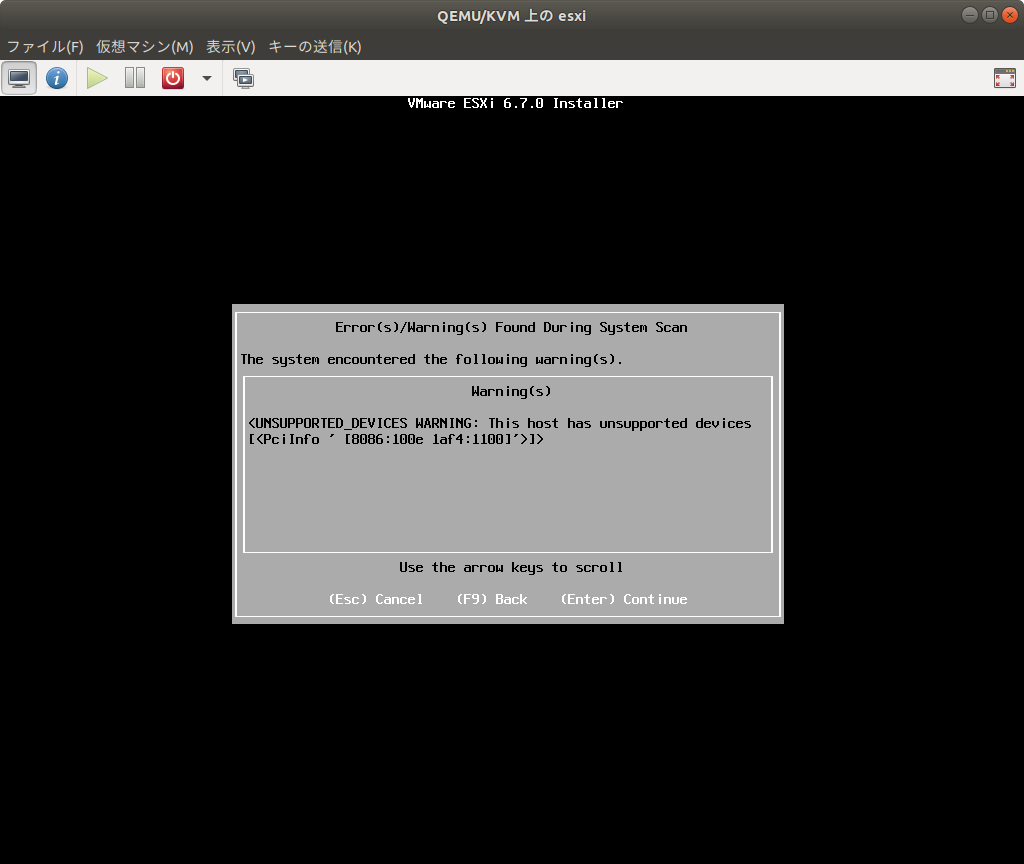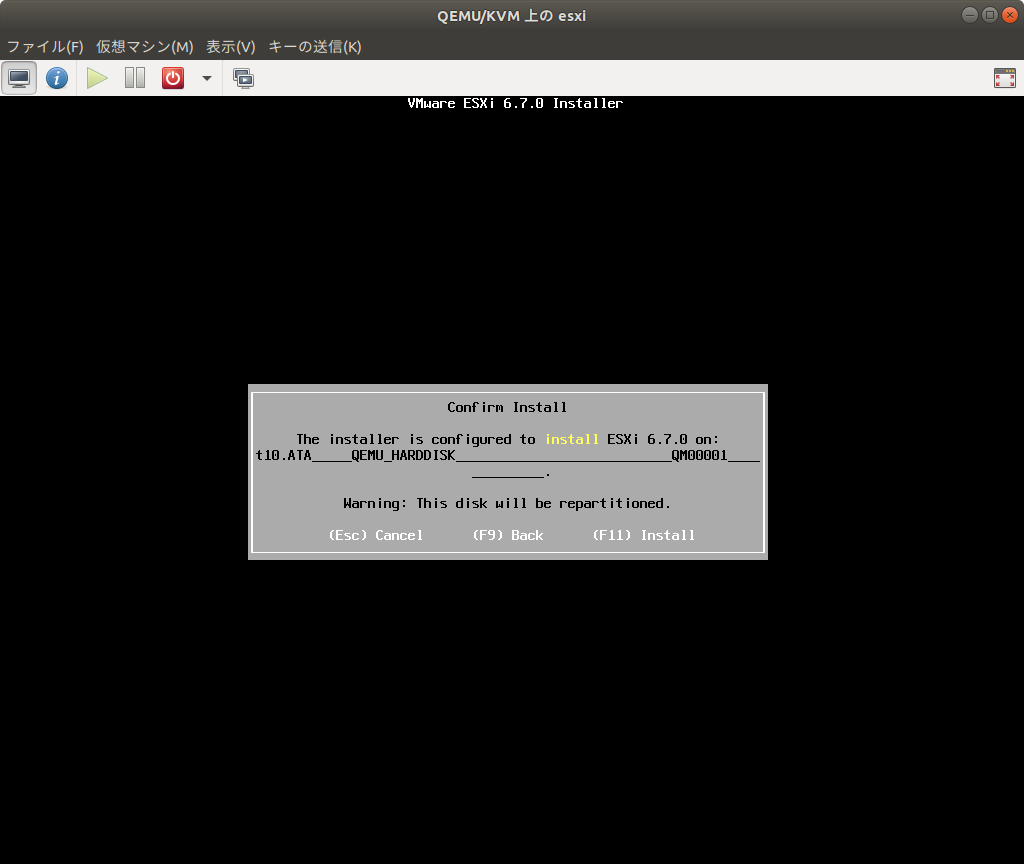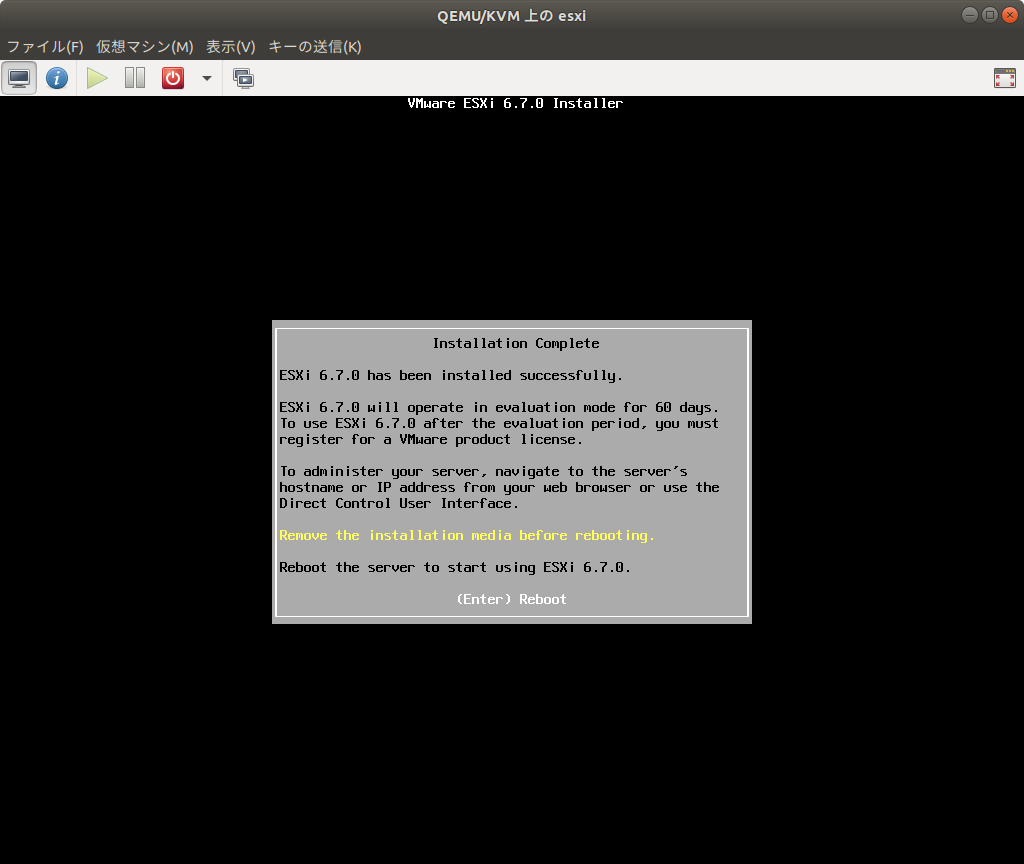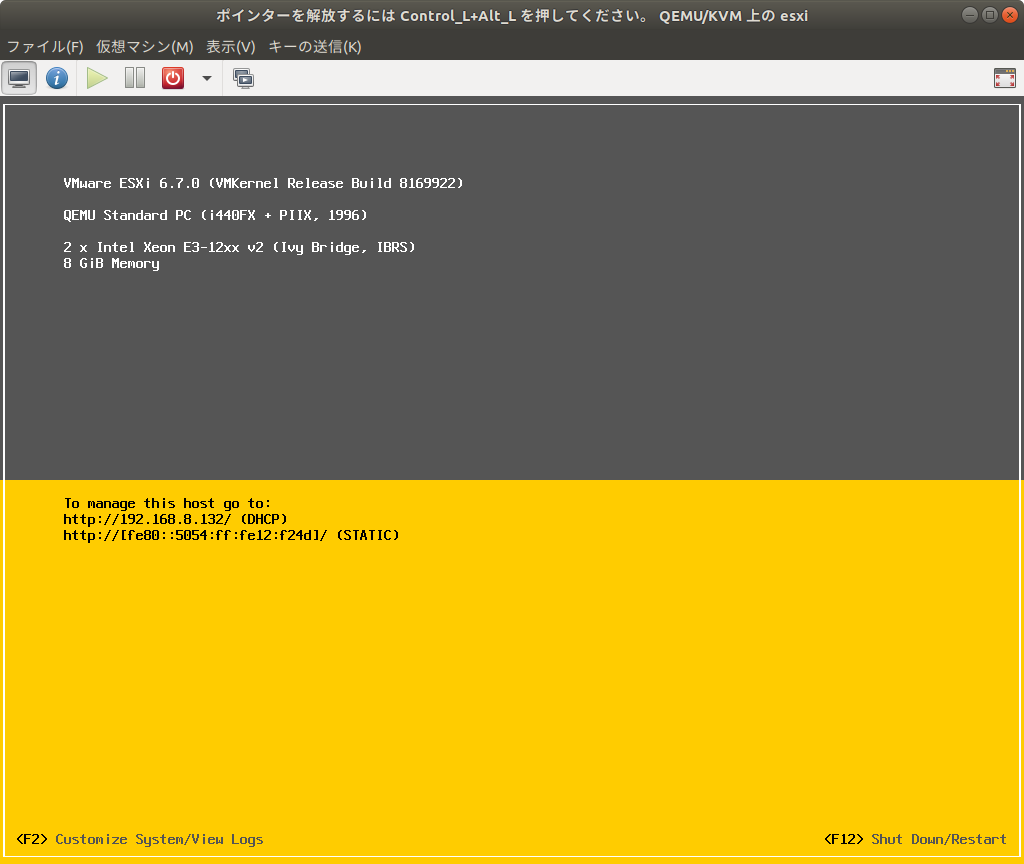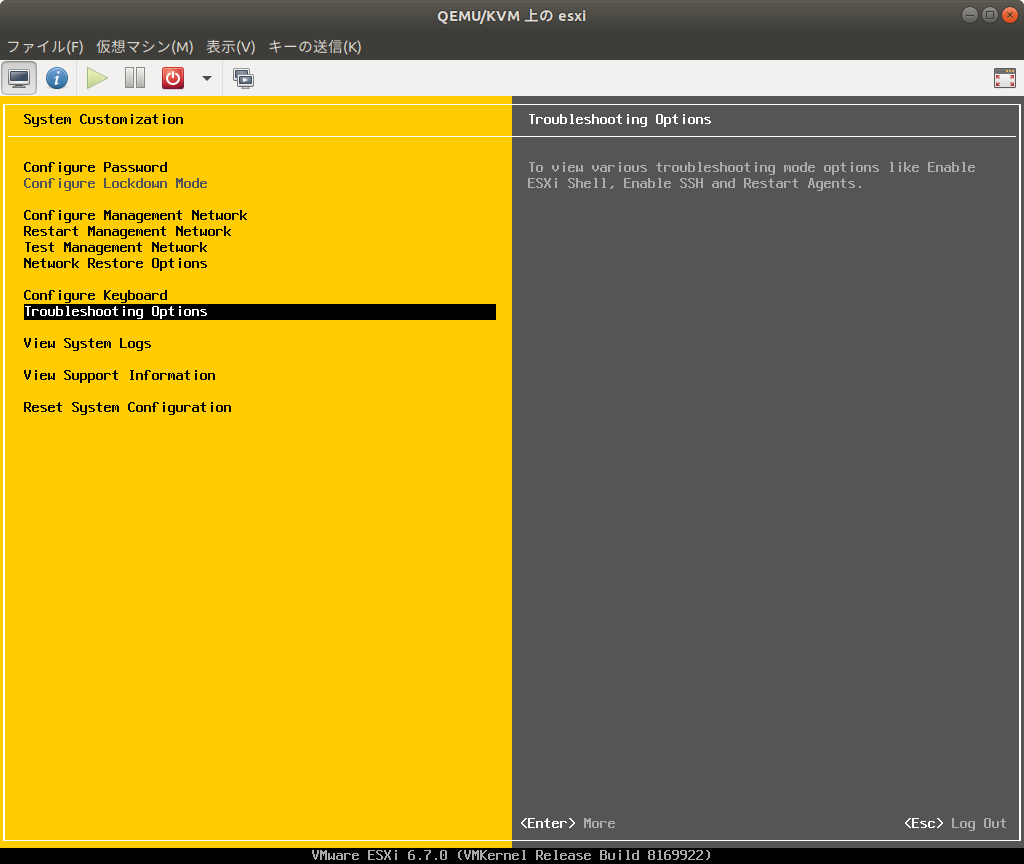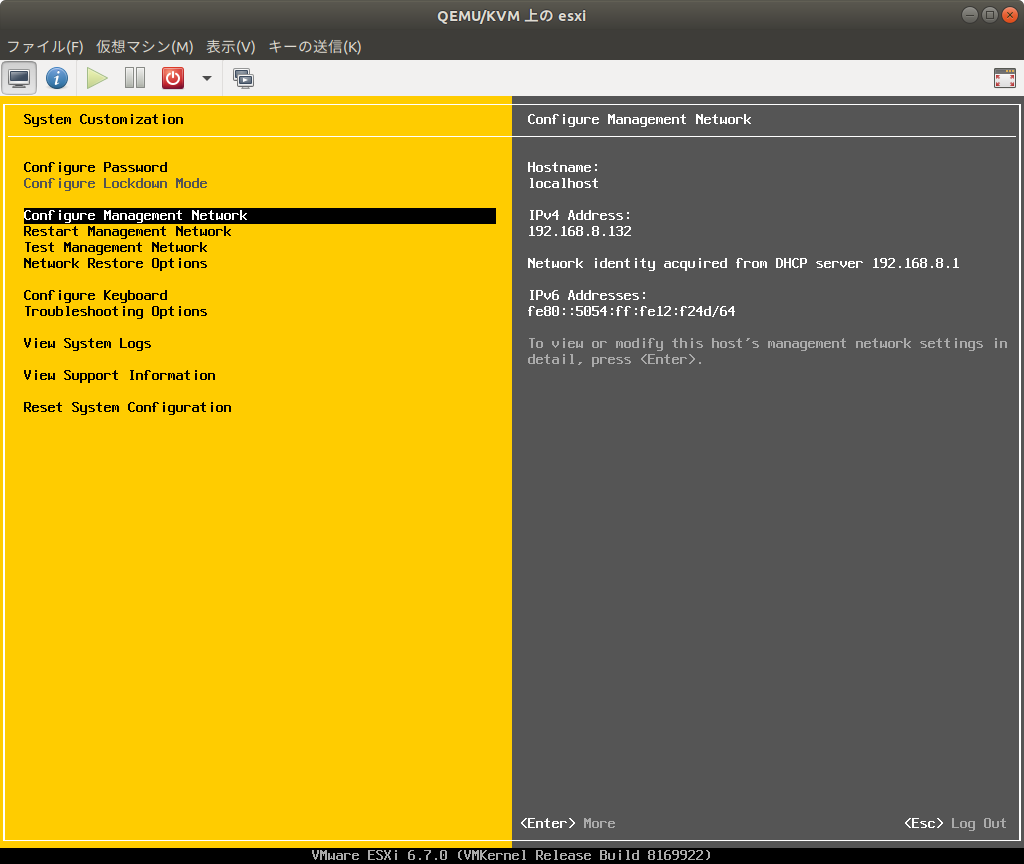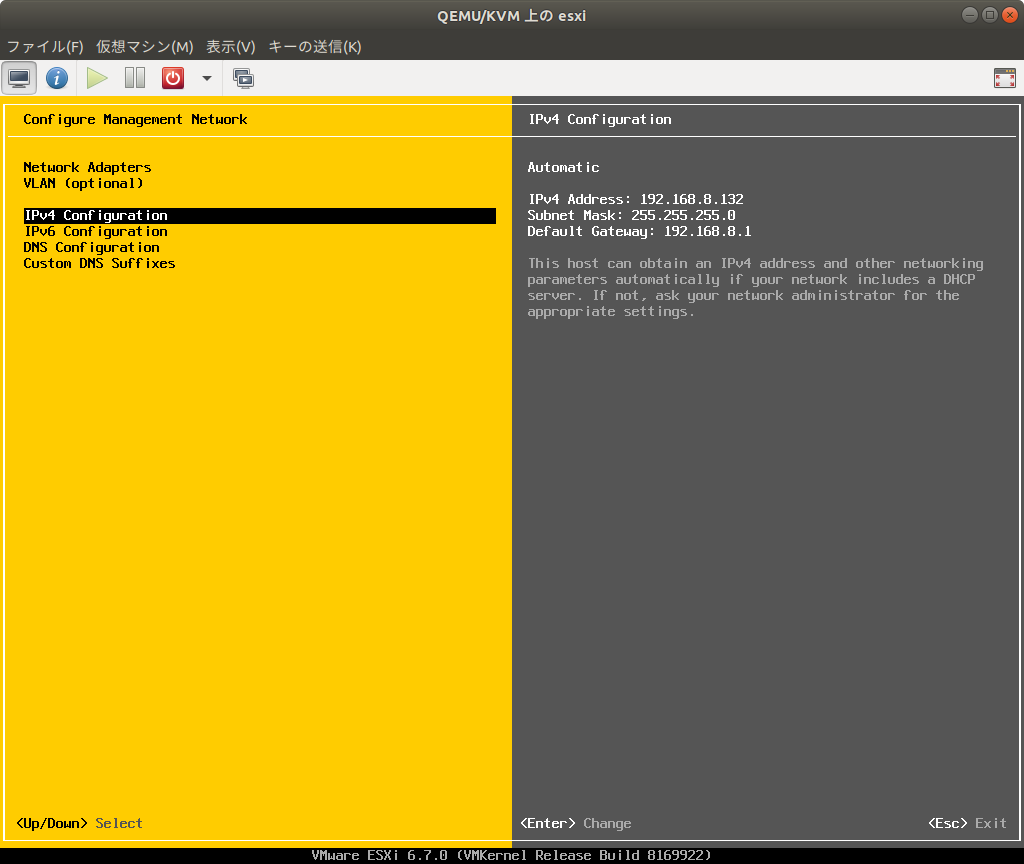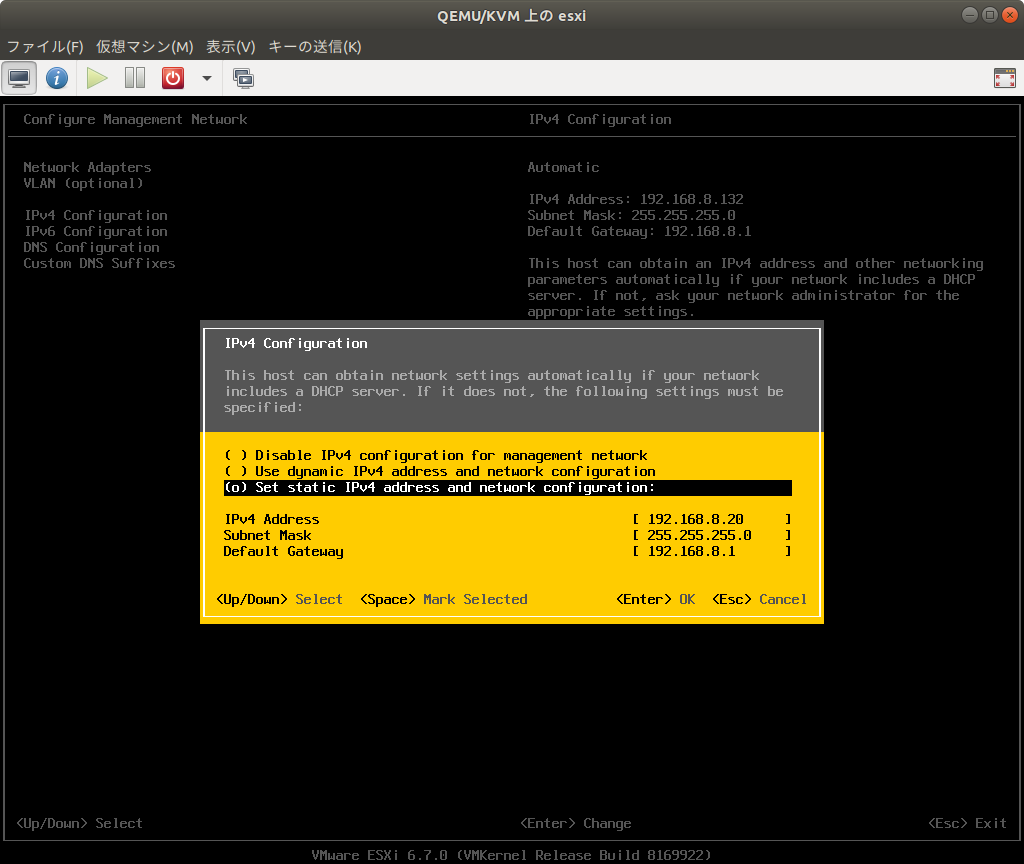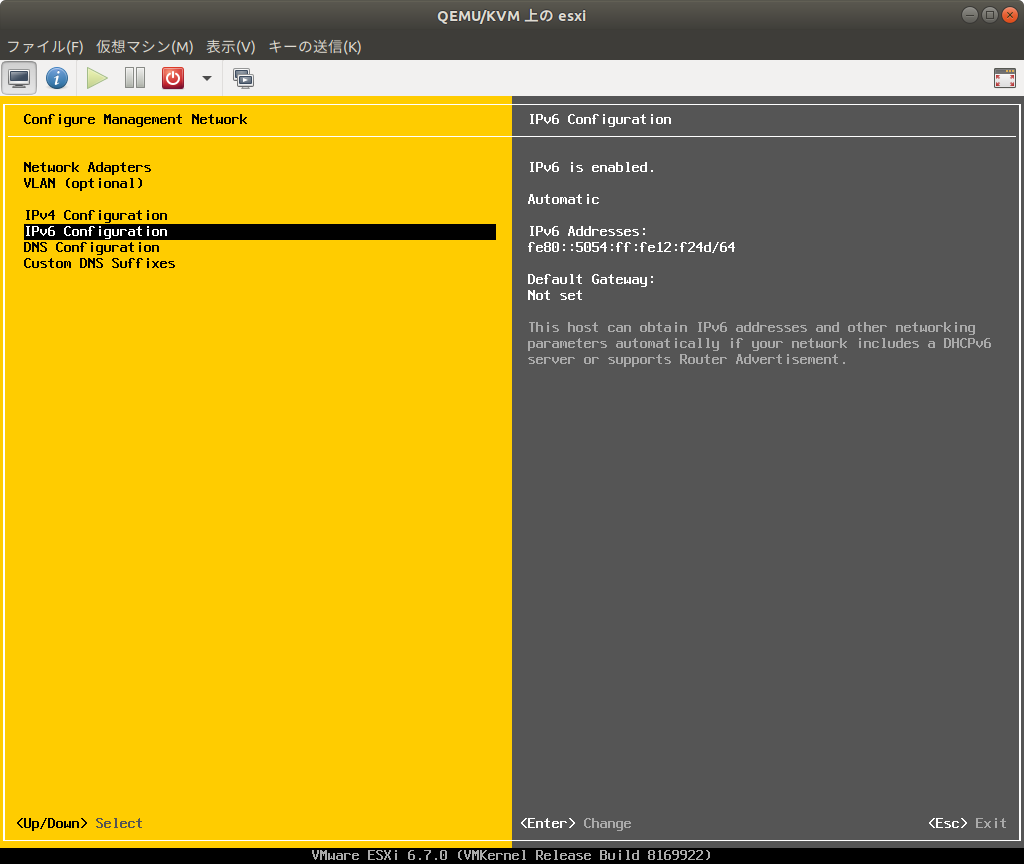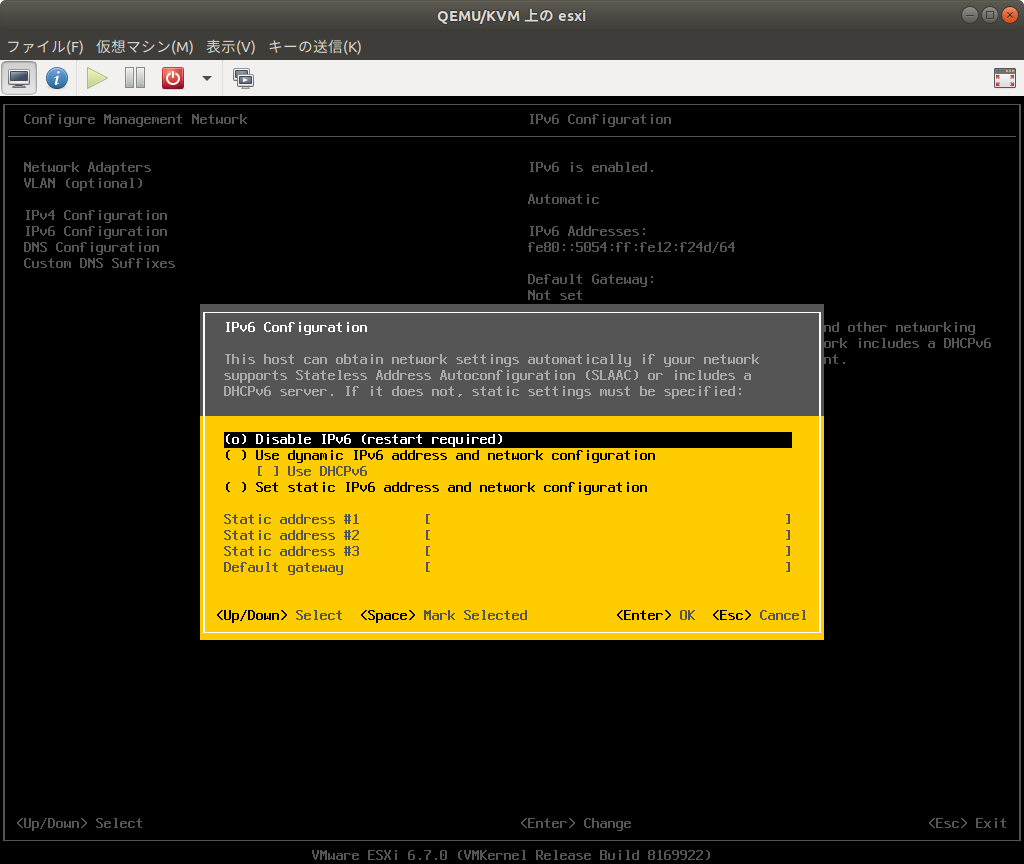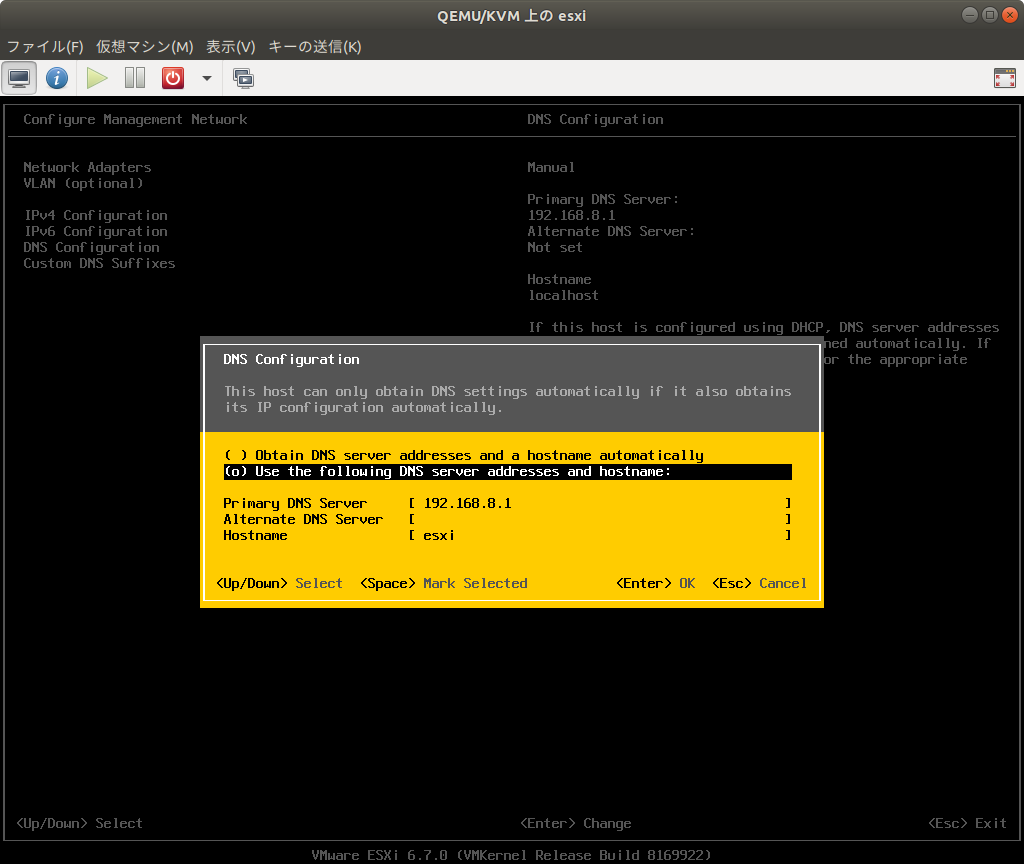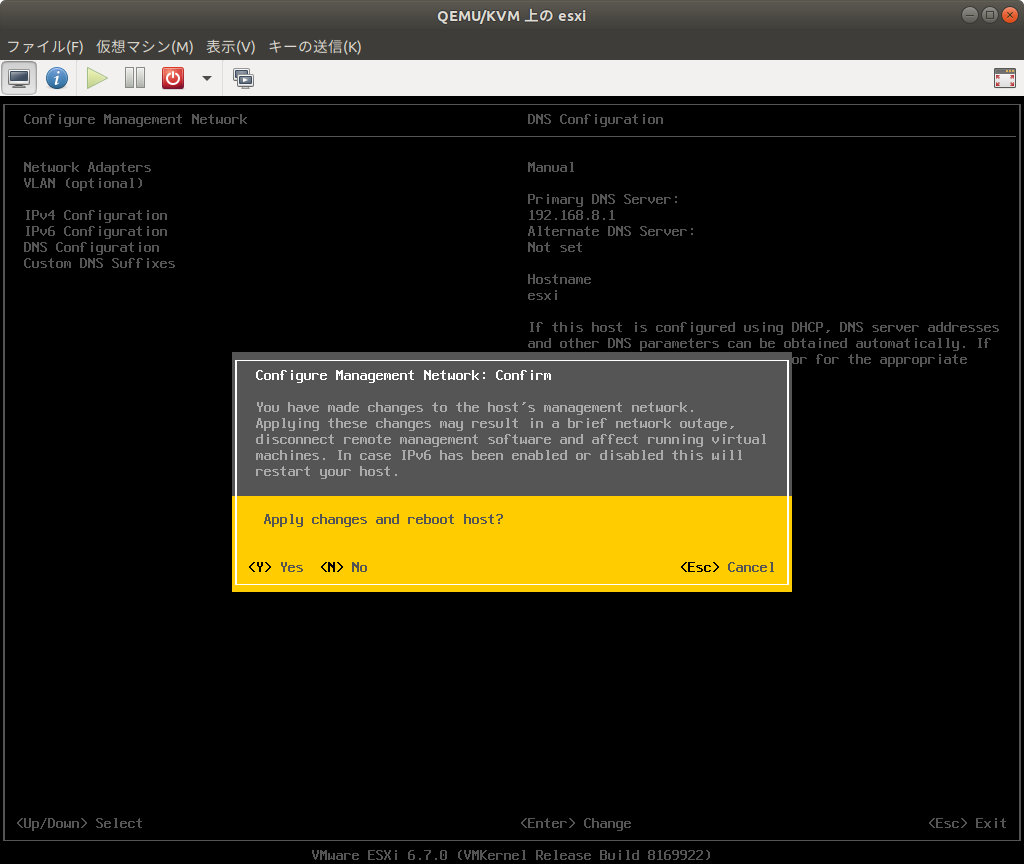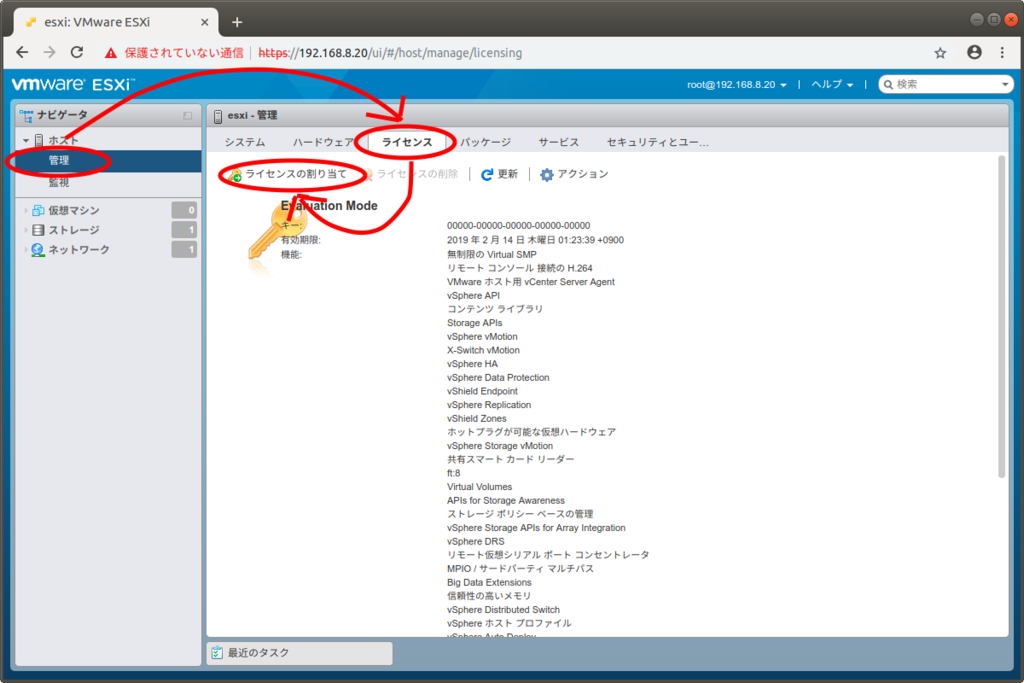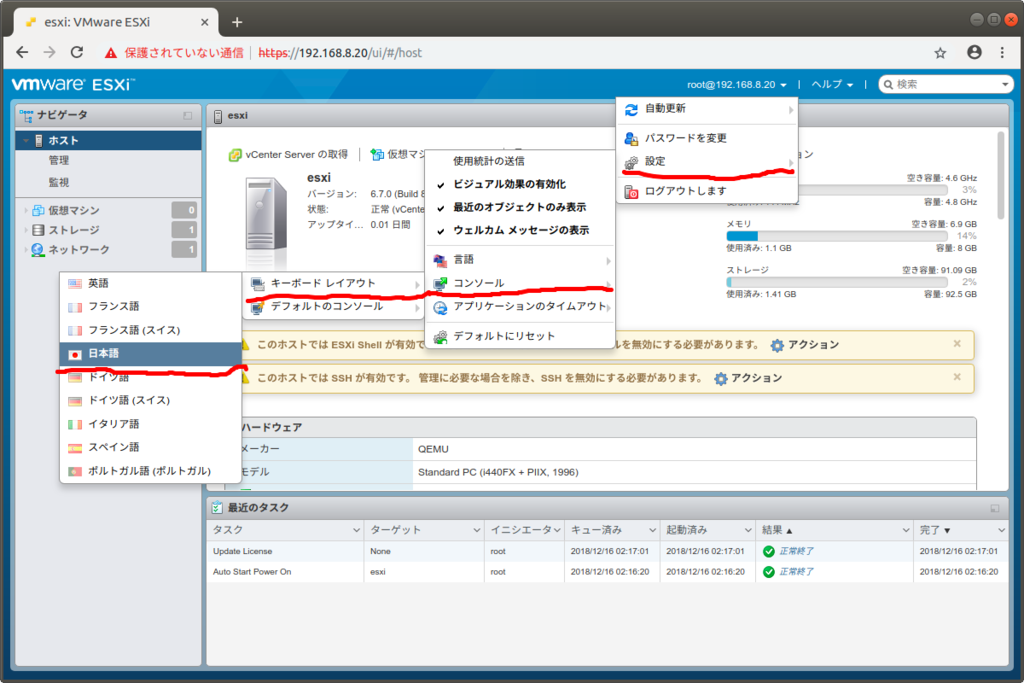はじめに
VMware OVF Toolというコマンドラインツールを利用して、ESXi 6.7からVMをエクスポートする手順を記しておく。
作業マシンの準備
VMのエクスポートの作業を実施するマシンを準備する。
ここでは、Ubuntu 18.04を利用する。
$ uname -srvm
Linux 4.15.0-43-generic #46-Ubuntu SMP Thu Dec 6 14:45:28 UTC 2018 x86_64
VMのエクスポート用のツール「VMware OVF Tool」を作業マシンにインストールする。
まずは、以下のWebサイトからダウンロードする。
執筆時点の最新版はRelease 4.3.0だった。
「VMware OVF Tool for Linux 64-bit」を選択すると、「VMware-ovftool-4.3.0-7948156-lin.x86_64.bundle」というファイル名でインストーラがダウンロードされる。
このファイルに実行権限を与えておく。
$ chmod a+x VMware-ovftool-4.3.0-7948156-lin.x86_64.bundle
このインストーラは、GUIとCUIに対応している。
このインストーラを引数なしで実行するとGUIが起動するが、ここでは詳細は割愛する。
CUIでインストールする場合は、オプション--consoleを付与して以下のようにコマンドを実行する。
$ sudo ./VMware-ovftool-4.3.0-7948156-lin.x86_64.bundle --console
Extracting VMware Installer...done.
You must accept the VMware OVF Tool component for Linux End User
License Agreement to continue. Press Enter to proceed. ←●Enterを入力
VMWARE END USER LICENSE AGREEMENT
PLEASE NOTE THAT THE TERMS OF THIS END USER LICENSE AGREEMENT SHALL GOVERN YOUR
USE OF THE SOFTWARE, REGARDLESS OF ANY TERMS THAT MAY APPEAR DURING THE
INSTALLATION OF THE SOFTWARE.
(略)
Do you agree? [yes/no]: yes ←●「yes」を入力
The product is ready to be installed. Press Enter to begin
installation or Ctrl-C to cancel.
Installing VMware OVF Tool component for Linux 4.3.0
Configuring...
[######################################################################] 100%
Installation was successful.
一応、以下のように実行することで、CUIでサイレントインストールすることができる。
$ sudo ./VMware-ovftool-4.3.0-7948156-lin.x86_64.bundle --console --eulas-agreed --required
Extracting VMware Installer...done.
Installing VMware OVF Tool component for Linux 4.3.0
Configuring...
[######################################################################] 100%
Installation was successful.
「一応」と書いたのは、オプション--requiredが「必須の入力項目のみプロンプトを表示する」というものであり、このインストーラはたまたま必須の入力項目がなかっただけのように思えるから。
VMのエクスポート
まずはコマンドovftoolのヘルプを表示してみる。
$ ovftool --help
Usage: ovftool [options] <source> [<target>]
where
<source>: Source URL locator to an OVF package, VMX file, or virtual machine in
vCenter or on ESX Server.
<target>: Target URL locator which specifies either a file location, or a
location in the vCenter inventory or on an ESX Server.
(以下略)
VMをエクスポートする場合、<source>はESXi上のVMを示すURIに、<target>は出力先のローカルの.ovaファイルを指定することになる。
<source>について、ESXiに直接接続する場合のURIのフォーマットは以下の通り。
vi://[ユーザ名]:[パスワード]@[ESXiホスト]/[VMの名前]
これは妥当なURIでなければならないので、必要に応じてパーセントエンコードする必要がある。
特にパスワードには記号が含まれる場合が多いので、注意が必要になる。
エンコードの方法は色々あるが、Pythonでパスワード「Hello,World!」をエンコードする例は以下のようになる。
$ python3 -c 'import urllib.parse; import os; print(urllib.parse.quote_plus("Hello,World!"))'
Hello%2CWorld%21
これを受けて、例えば以下の環境では、
| 項目 |
値 |
| ユーザ名 |
root |
| パスワード |
Hello,World! |
| ESXiホスト |
192.168.8.20 |
| VMの名前 |
test-vm |
<source>のURIは以下になる。
vi://root:Hello%2CWorld%21@192.168.8.20/test-vm
これでコマンドを組み立てる準備が整った。
以下のようにコマンドovftoolを実行する。
$ ovftool vi://root:Hello%2CWorld%21@192.168.8.20/test-vm exported-vm.ova
Accept SSL fingerprint (23:E5:B3:5E:26:16:88:44:8B:DC:F1:DC:97:C7:D8:35:8B:3D:FE:08) for host 192.168.8.20 as source type.
Fingerprint will be added to the known host file
Write 'yes' or 'no'
yes ←●「yes」を入力
Opening VI source: vi://root@192.168.8.20:443/test-vm
Opening OVF target: exported-vm.ovf
Writing OVF package: exported-vm.ovf
Transfer Completed
Completed successfully
SSLのフィンガープリントの保存のプロンプトを抑止したければ、以下のようにオプション--noSSLVerifyを付与してovftoolを実行すればよい。
$ ovftool --noSSLVerify vi://root:Hello%2CWorld%21@192.168.8.20/test-vm exported-vm.ova
コマンドが成功すると、ファイルexported-vm.ovaが生成されている。
以下のようにコマンドovftoolを実行して、exported-vm.ovaがインポートできることを確認する。
$ ovftool --noSSLVerify exported-vm.ova vi://root:Hello%2CWorld%21@192.168.8.20
Opening OVA source: exported-vm.ova
The manifest validates
Opening VI target: vi://root@192.168.8.20:443/
Deploying to VI: vi://root@192.168.8.20:443/
Transfer Completed
Completed successfully
コマンドが成功すると、exported-vmという名前のVMが作成されている。
動作確認 (Embedded Web Clientを利用)
生成されたexported-vm.ovaをEmbedded Web Clientを利用してインポートしようとすると、以下のような「必要なディスクイメージが見つかりませんでした」という謎のエラーメッセージが表示される。

一応インポートは成功するのだが、なんとも気持ちが悪い。
試行錯誤してみたところ、exported-vm.ovaの中に含まれるexported-vm.ovfの中の、nvramファイル関連の要素が影響していることが分かった。
<?xml version="1.0" encoding="UTF-8"?>
<Envelope ... >
<References>
<File ovf:href="exported-vm-disk1.vmdk" ovf:id="file1" ovf:size="655692288"/>
<File ovf:href="exported-vm-file1.nvram" ovf:id="file2" ovf:size="8684"/> ←●これ
(略)
<vmw:ExtraConfig ovf:required="false" vmw:key="nvram" vmw:value="ovf:/file/file2"/> ←●これ
</VirtualHardwareSection>
</VirtualSystem>
</Envelope>
ネットで公開されているova形式のVMをいくつか見てみたが、どうもnvramは必須ではないように思える。
なので、これらの要素を削除して、exported-vm.ovaを再作成してみる
$ ovftool exported-vm.ova exported-vm.ovf
Opening OVA source: exported-vm.ova
The manifest validates
Opening OVF target: exported-vm.ovf
Writing OVF package: exported-vm.ovf
Transfer Completed
Completed successfully
$ sed -i -e '/nvram/d' exported-vm.ovf
$ rm exported-vm-file1.nvram
$ rm exported-vm.mf
$ ovftool exported-vm.ovf exported-vm-modified.ova
Opening OVF source: exported-vm.ovf
Opening OVA target: exported-vm-modified.ova
Writing OVA package: exported-vm-modified.ova
Transfer Completed
Warning:
- No manifest file found.
- No manifest entry found for: 'exported-vm-disk1.vmdk'.
Completed successfully
このexported-vm-modified.ovaはエラーなくEmbedded Web Clientでインポートできた。
ただ、ovftoolではnvramを削除しなくても正常にインポートできているし、ESXi 6.5のときのEmbedded Web Clientはバグが多すぎて使い物にならなかったという経験もあるので、この現象はEmbedded Web Clientのバグのように思える。
参考
$ ./VMware-ovftool-4.3.0-7948156-lin.x86_64.bundle --console --help
Extracting VMware Installer...done.
Usage: vmware-installer [options]
VMware Installer
Options:
--version show program's version number and exit
-h, --help show this help message and exit
Manage:
Install or uninstall products
-i FILE, --install-bundle=FILE
Install bundle from FILE
--install-component=FILE
Install a component
--uninstall-component=NAME
Force uninstallation of a component
-u NAME, --uninstall-product=NAME
Uninstall a product
-r, --resolve-system
Force the system to resolve the current state
--register-file=COMPONENT_NAME (config|regular) FILE
Register a file in the database
-x DIR, --extract=DIR
Extract the contents of the bundle into DIR
-p DIR, --prefix=DIR
Set a custom install location
Information:
Look up information on installed products
-l, --list-products
List installed products
-t, --list-components
List the installed components
-L COMPONENT, --list-files=COMPONENT
List files for a given component
-S FILE, --find-file=FILE
List components and files matching the given pattern
Settings:
Set and retrieve settings
-g COMPONENT KEY, --get-setting=COMPONENT KEY
Get setting
-s COMPONENT KEY VALUE, --set-setting=COMPONENT KEY VALUE
Set setting
-d COMPONENT KEY, --delete-setting=COMPONENT KEY
Delete setting
Options:
--gtk Use the Gtk+ UI (Default)
--console Use the console UI
--custom Allow customization of the install, including file
locations.
--regular Displays questions that have no good defaults
(Default)
--required Displays only questions absolutely required
-I, --ignore-errors
Ignore component script errors
--eulas-agreed Agree to the EULA
$ ovftool --help
Usage: ovftool [options] <source> [<target>]
where
<source>: Source URL locator to an OVF package, VMX file, or virtual machine in
vCenter or on ESX Server.
<target>: Target URL locator which specifies either a file location, or a
location in the vCenter inventory or on an ESX Server.
If <target> is not specified, information about the source is displayed to the
console.
Options:
--acceptAllEulas : Accept all end-user licenses agreements
without being prompted.
--allowAllExtraConfig : Whether we allow all the ExtraConfig
options. These options are a security risk
as they control low-level and potential
unsafe options on the VM.
--allowExtraConfig : Whether we allow ExtraConfig options. These
options are a security risk as they control
low-level and potential unsafe options on
the VM.
--annotation : Add annotation to vi, vmx, vapprun, vCloud,
OVF, and OVA source locators
--authdPortSource : Use this to override default vmware authd
port (902) when using a host as source.
--authdPortTarget : Use this to override default vmware authd
port (902) when using a host as target.
--chunkSize : Specifies the chunk size to use for files in
a generated OVF package. The default is not
to chunk. The chunk size without unit is
assumed to be in megabytes. Accepted units
are b, kb, mb, gb; e.g., 2gb or 100kb.
--compress : Compress the disks in an OVF package. Value
must be between 1 and 9. 1 is the fastest,
but gives the worst compression, whereas 9
is the slowest, but gives the best
compression.
--computerName : Sets the computer name in the guest for a VM
using the syntax --computerName:<VM
ID>=<value>. Only applies to vCloud targets
version 5.5 or newer.
--coresPerSocket : Specifies the distribution of the total
number of CPUs over a number of virtual
sockets using the syntax
--coresPerSocket:<VM ID>=<value>. Only
applies to vCloud targets version 5.5 or
newer.
-ds/--datastore : Target datastore name for a VI locator.
--decodeBase64 : Decode option values with Base64.
--defaultStorageProfile : The storage profile for all VMs in the OVF
package. The value should be an SPBM profile
ID. Only applies to VI targets version 5.5
or newer.
--defaultStorageRawProfile : The storage profile for all VMs in the OVF
package. The value should be raw SPBM
profile. The value will overwrite that in
--defaultStorageProfile. Only applies to VI
targets version 5.5 or newer.
--deploymentOption : Selects what deployment option to use (if
the source OVF package supports multiple
options.)
--disableVerification : Skip validation of signature and
certificate.
-dm/--diskMode : Select target disk format. Supported formats
are: monolithicSparse, monolithicFlat,
twoGbMaxExtentSparse, twoGbMaxExtentFlat,
seSparse (VI target), eagerZeroedThick (VI
target), thin (VI target), thick (VI
target), sparse, and flat
--diskSize : Sets the size of a VM disk in megabytes
using the syntax --diskSize:<VM ID>,<disk
instance ID>=<value>. Only applies to vCloud
targets version 5.5 or newer.
--eula : EULA to be inserted in the first virtual
system or virtual system collection in the
OVF. If the EULA is in a file, use the
option --eula@=filename instead.
--exportDeviceSubtypes : Enables export of resource subtype for
CD/Floppy/Parallel/Serial devices. This can
limit portability as not all device backings
are supported on all hypervisors. The
default is false.
--exportFlags : Specifies one or more export flags to
control what gets exported. The supported
values for VI sources are mac, uuid, and
extraconfig. Supported value for vCloud
sources are preserveIdentity. One or more
options can be provided, separated by
commas.
--extraConfig : Sets an ExtraConfig element for all
VirtualHardwareSections. The syntax is
--extraConfig:<key>=<value>. Applies to vi,
vmx, vapprun, vCloud, ovf, and ova source
locators.
--fencedMode : If a parent network exists on the vCloud
target, this property specifies the
connectivity to the parent. Possible values
are bridged, isolated, and natRouted.
-h /--help : Prints this message.
--hideEula : In OVF probe mode, hides the EULA.
--importAsTemplate : Import VM as a Template when deployed on a
VI target.
--ipAllocationPolicy : IP allocation policy for a deployed OVF
package.Supported values are: dhcpPolicy,
transientPolicy, fixedPolicy,
fixedAllocatedPolicy.
--ipProtocol : Select what IP protocol to use (IPv4, IPv6).
--lax : Relax OVF specification conformance and
virtual hardware compliance checks. Use only
if you know what you are doing.
--locale : Selects locale for target.
--machineOutput : Output OVF Tool messages in a machine
friendly manner.
--makeDeltaDisks : Build delta disk hierarchy from the given
source locator.
--maxVirtualHardwareVersion : The maximal virtual hardware version to
generate.
--memorySize : Sets the memory size in megabytes of a VM
using the syntax --memorySize:<VM
ID>=<value>. Only applies to vCloud targets
version 5.5 or newer.
-n /--name : Specifies target name (defaults to source
name).
--net : Set a network assignment in the deployed OVF
package. A network assignment is set using
the syntax --net:<OVF name>=<target name>.
If the target is vCloud 5.5 or newer, a
fence mode can also be specified using the
syntax --net:<OVF name>=<target name>,<fence
mode>. Possible fence mode values are:
bridged, isolated, and natRouted.
-nw/--network : Target network for a VI deployment.
--nic : Specifies NIC configuration in a VM using
the syntax --nic:<VM ID>,<index>=<OVF net
name>,<isPrimary>,<ipAddressingMode>,<ipAddress>.
Possible values for ipAddressingMode are:
DHCP, POOL, MANUAL, and NONE. ipAddress is
optional and should only be used when
ipAddressingMode is set to MANUAL. Only
applies to vCloud targets version 5.5 or
newer.
--noDisks : Disable disk conversion.
--noImageFiles : Do not include image files in destination.
--noSSLVerify : Skip SSL verification for VI connections.
--numberOfCpus : Sets the number of CPUs for a VM using the
syntax --numberOfCpus:<VM ID>=<value>. Only
applies to vCloud targets version 5.5 or
newer.
-o /--overwrite : Force overwrites of existing files.
--powerOffSource : Ensures a VM/vApp is powered off before
importing from a VI source.
--powerOffTarget : Ensures a VM/vApp is powered off before
overwriting a VI target.
--powerOn : Powers on a VM/vApp deployed on a VI target.
--privateKey : Sign OVF package with the given private key
(.pem file). The file must contain a private
key and a certificate.
--privateKeyPassword : Password for the private key. Should be used
in conjunction with privateKey if the
private key requires password
authentication. If required and not
specified, the tool will prompt for the
password.
--prop : Set a property in the deployed OVF package.
A property is set using the syntax
--prop:<key>=<value>.
--proxy : Proxy used for HTTP[S] access.
--proxyNTLMAuth : Enable NTLM authentication for proxy.
-q /--quiet : No output to screen except errors.
--schemaValidate : Validate OVF descriptor against OVF schema.
--shaAlgorithm : Select SHA digest algorithm when creating
OVF package. Supported values are SHA1,
SHA256 and SHA512. Default value is SHA256.
--skipManifestCheck : Skip validation of OVF package manifest.
--skipManifestGeneration : Skip generation of OVF package manifest.
--sourcePEM : File path to PEM formatted file used to
verify VI connections.
--sourceSSLThumbprint : SSL fingerprint of SOURCE. OVF Tool verifies
the SSL fingerprint it gets from SOURCE if
the value is set.
-st/--sourceType : Explicitly express that source is OVF, OVA,
VMX, VI, vCloud, ISO, FLP, vApprun
--sslCipherList : Use this to override default OpenSSL ciphers
suite.
--sslVersion : Use this to set preferred TLS/SSL version
for HTTPS connections. The valid values are
as following:
TLSv1_0: Set preferred TLS/SSL version to
TLSv1.0.
TLSv1_1: Set preferred TLS/SSL version to
TLSv1.1.
TLSv1_2: Set preferred TLS/SSL version to
TLSv1.2.
--storageProfile : Sets the storage profile for a VM using the
syntax --storageProfile:<VM ID>=<value>.
Only applies to vCloud targets version 5.5
or newer.
--targetPEM : File path to PEM formatted file used to
verify VI connections.
--targetSSLThumbprint : SSL fingerprint of TARGET. OVF Tool verifies
the SSL fingerprint it gets from TARGET if
the value is set.
-tt/--targetType : Explicitly express that target is OVF, OVA,
VMX, VI, vCloud, ISO, FLP, vApprun
--vCloudTemplate : Create only a vApp template. Default value
is false
--vService : Set a vService assignment in the deployed
OVF package. A vService assignment is set
using the syntax
--vService:<dependencyId>=<providerId>.
--verifyOnly : Do not upload the source but only verify it
against the target host. Applies to VI 4
targets only.
-v /--version : Prints the version of this tool.
--viCpuResource : Specify the CPU resource settings for
VI-locator targets. The syntax is
--viCpuResource=<shares>:<reservation>:<limit>.
--viMemoryResource : Specify the CPU resource settings for
VI-locator targets. The syntax is
--viMemoryResource=<shares>:<reservation>:<limit>.
-vf/--vmFolder : Target VM folder in VI inventory (relative
to datacenter).
For more help, type: --help <topic>, where topics are:
locators : For detailed source and destination locator syntax
examples : For examples of use
config : For syntax of configuration files
debug : For debug purpose
integration : For a list of options primarily used when ovftool is exec'ed
from another tool or shellscript.
$ ovftool --help examples
Source Locator Examples:
/ovfs/my_vapp.ovf
/vms/my_vm.vmx
~/my_vApprun_workspace/MyVm
vi://username:pass@localhost/my_datacenter/vm/ \
my_vms_folder/my_vm_name
Destination Locator Examples:
/ovfs/my_vapp.ovf
/vms/my_vm.vmx
~/my_vApprun_workspace/MyVM
vi://username:pass@localhost/my_datacenter/host/ \
esx01.example.com
vi://username:pass@localhost/my_datacenter/host/ \
esx01.example.com/Resources/my_resourcepool
Note: the /host/ and /Resources/ part of the above inventory path are
fixed and must be specified when using a vi destination locator.
The /Resources/ part is only used when specifying a resource
pool.
Examples:
ovftool --vService:vDep1=provider_1 /ovfs/my_vapp.ovf
vi://username:pass@localhost/my_datacenter/host/esx01.example.com
(specify a vService dependency)
ovftool -tt=vmx /ovfs/my_vapp.ovf /vms/
(.ovf file to .vmx file. Result files are /vms/my_vapp/my_vapp.[vmx|vmdk])
ovftool /vms/my_vm.vmx /ovfs/my_vapp.ovf
(.vmx file to .ovf file. Result is put in /ovfs/my_vapp.[ovf|vmdk])
ovftool https://my_ovf_server/ovfs/my_vapp.ova /vm/my_vm.vmx
(.ova file to .vmx file)
ovftool /ovfs/my_vapp.ovf vi://username:pass@my_esx_host
(.ovf file to ESX host using default mappings)
ovftool /ovfs/my_vm.vmx vi://username:pass@my_esx_host
(.vmx file to ESX host using default mappings)
ovftool http://my_ovf_server/ovfs/my_vapp.ovf \
vi://username:pass@my_esx_host
(.ovf file from a web server to ESX host using defaults)
ovftool /ovfs/my_vapp.ovf \
vi://username:pass@my_vc_server/?ip=10.20.30.40
(.ovf file to vCenter server using managed ESX host ip address)
ovftool vi://username:pass@my_vc_server/my_datacenter?ds=\
[Storage1] foo/foo.vmx c:\ovfs\
(VM on ESX/vCenter server to OVF using datastore location query)
ovftool /ovfs/my_vapp.ovf \
vi://username:pass@my_vc_server/my_datacenter/host/my_host
(.ovf file to vCenter server using vCenter inventory path)
ovftool vi://username:pass@my_host/my_datacenter/vm/my_vm_folder/my_vm_name \
/ovfs/my_vapp.ovf
(VC/ESX vm to .ovf file)
ovftool /virtualmachines/MyVM.vmx \
~my_vApprun_workspace/
(Imports a .vmx file into a vApprun workspace using default name)
ovftool https://my_ovflib/vm/my_vapp.ovf
(shows summary information about the OVF package [probe mode])
ovftool http://my_ovflib/vm/my_vapp.ovf \
vcloud://username:pass@my_cloud?org=MyOrg&vdc=MyVDC&catalog=MyCatalog&vapp=myVapp
(Imports an OVF from http into a vCloud instance and name the vApp myVapp)
ovftool http://my_ovflib/vm/my_vapp.ovf \
vcloud://username:pass@my_cloud?org=MyOrg&vdc=MyVDC&catalog=MyCatalog&vappTemplate=myTemplate
(Imports an OVF from http into a vCloud instance and create vApp template)
ovftool vi://username:pass@my_host/my_datacenter/vm/my_vm_folder/my_vm_name \
vcloud://username:pass@my_cloud?org=MyOrg&vdc=MyVDC&catalog=MyCatalog&vapp=myVapp
(Imports a VM from VI into a vCloud instance and name the vApp myVapp)
ovftool vcloud://username:pass@my_cloud?org=MyOrg&vdc=MyVDC&catalog=MyCatalog&vapp=myVapp \
/ovfs/myVapp.ovf
(Exports a VM from a vCloud instance into an OVF package)