はじめに
諸事情で複数の開発環境を使い分ける必要があり、環境ごとにVisual Studio Codeの設定を合わせるのが面倒。 なので、設定を使い回せるように、自分のVisual Studio Codeの設定をメモしておく。
settings.json
{ "editor.fontFamily": "'MS Gothic'", "editor.fontSize": 18, "editor.renderWhitespace": "all", "workbench.colorCustomizations": { "editorWhitespace.foreground": "#004000" }, "files.autoGuessEncoding": true, "[plaintext]": { "editor.detectIndentation": false, "editor.insertSpaces": false, "editor.comments.insertSpace": false } }
画面イメージは以下のようになる。
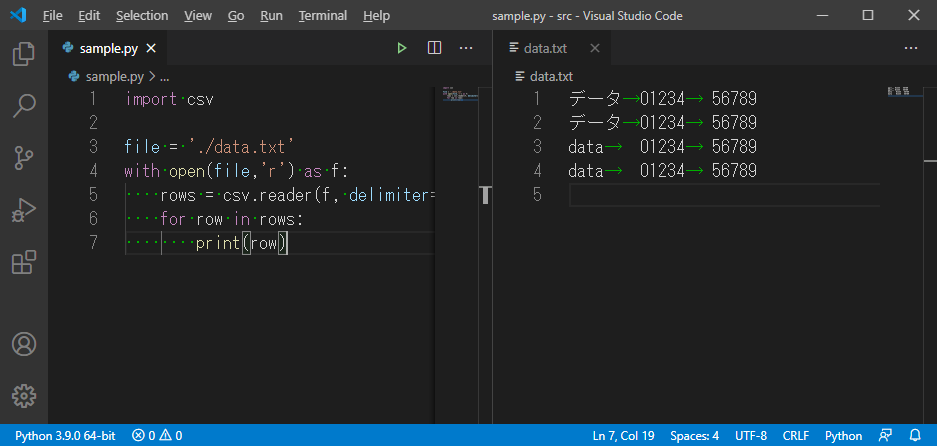
フォント
Windowsではデフォルトだと等幅フォントではないので、MS Gothicに変更する。 また、フォントサイズはデフォルト14だが、少し大きめに18にしておく。
{ "editor.fontFamily": "'MS Gothic'", "editor.fontSize": 18, (略) }
ちなみに、複数のフォントを指定すると、フォントが見つからない場合にCSSの仕様に従って(?)順にフォールバックしていくらしい。
- How to change fonts in VSCode?
空白の表示
空白を可視化しておくと、半角スペースのつもりで全角スペースだったとか、タブにしたかったのに空白に変換されていたとか、そういったミスを減らせる。
{ (略) "editor.renderWhitespace": "all", "workbench.colorCustomizations": { "editorWhitespace.foreground": "#00B000" }, (略) }
文字コードの自動識別
大抵はUTF 8を使っているが、時々Shift JISも使うので、文字コードの自動識別を有効化しておく。
{ (略) "files.autoGuessEncoding": true, (略) }
テキストファイルでのタブの入力
テストデータをテキストファイルに書いておくことがあるので、そういう場合はタブを勝手にスペースに変換されると困る。
言語plaintextでタブを入力できるようにしておく。
{ (略) "[plaintext]": { "editor.detectIndentation": false, "editor.insertSpaces": false, "editor.comments.insertSpace": false } }
ちなみに、どの言語にも紐付けられていない拡張子を持つファイルは「plain text」になるようだ。 言語個別の設定方法の詳細は以下に説明がある。
- Docs > GET STARTED > Settings > Language-specific editor settings